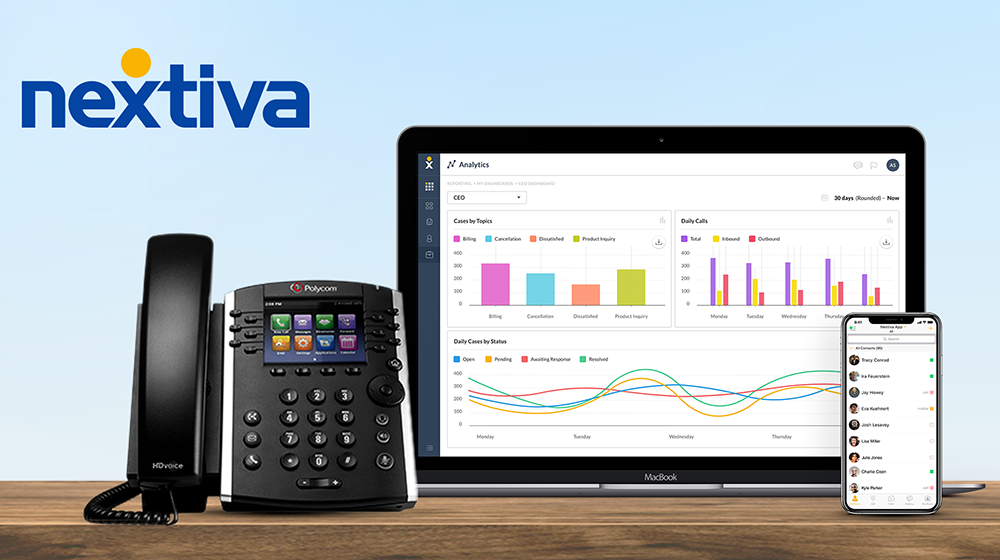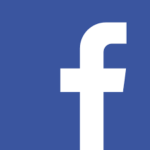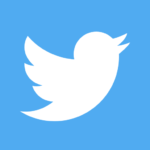RingCentral Mobile App
Mobile Basics
RingCentral app for mobile provides a feature-rich user experience. It keeps you connected anytime, anywhere.
It allows you to always be on top of the conversation and be productive even when you are on-the-go.
You can access and configure the following when you open the RingCentral app on your iOS or Android device.
Message
Message shows all messages from individuals or your groups.
1. All shows all active conversations.
2. Direct filters messages from individuals. 3. Teams shows messages sent to your groups.
4. Favorites shows messages from individuals or groups you tagged as favorite.
5. To add an individual or a team to your favorites, swipe left on the conversation and tap Favorite.
6. Tap the Search icon to look up a message or a contact.
7. Tap the plus (+) icon to create new messages or teams.
Message Tips
1. Swipe left on a conversation. 2. Tap More. The following options appear:
a. Call — call the contact
b. Mute — disable notifications from the
conversation
c. Close — hide the contact from the
active messages list (iOS only)
d. Cancel — return to the
list of conversations
3. When in a conversation, tap the ellipsis
icon to see the following:
a. Files
b. Pinned messages
c. List of tasks
d. Scheduled events
e. Written notes
f. Shared links
4. Tap and hold a message. The following
options appear:
a. React with an emoji
b. Copy
c. Quote and reply
d. Mark as unread
5. Tap the ellipsis icon to show more
options:
a. Bookmark
b. Pin
Video-Starting A Meeting
Start, join, and schedule a meeting in an instant under the Video tab.
1. To start a video meeting, tap Start. 2. Enter the names or choose your participants from your contacts list.
3. Tap Meet now.
4. Choose how you want to join audio.
Video-Scheduling A Meeting
1. To schedule a video meeting, tap Schedule.
2. Set the meeting options as necessary. 3. Tap Next. 4. Enter the names or choose your participants from your contact list.
5. Tap Next. Your default email calendar opens. Complete the meeting details
6. Tap the check icon on the top right corner. Your meeting is now scheduled and should appear on your
calendar.
Video-Joining A Meeting
1. To join a meeting, tap Join.
2. Tap and paste the meeting ID or meeting link.
3. Tap Join. 4. Choose how you want to join audio.
Video Tips
Connect your calendar to see all video meetings and join them with a single tap.
1. If your calendar is not yet connected to the RingCentral application, synchronize your calendar with the
RingCentral app. You can select which calendar you want to connect. In this example, tap Access iPhone
calendars.
2. This opens the permission settings of your phone. Enable Calendars. 3. Relaunch the RingCentral app and tap Video. Your scheduled events now show in Video.
4. Tap the ellipsis icon.
5. Select Settings. 6. Create an easy to remember Personal Meeting ID (PMI). Enabling Use PMI for instant meetings uses this
PMI in future meetings started on this device.
7. You can mute the audio and/or turn off the camera for your participants when they join your meetings.
8. Configure your meeting security options as you see fit. You can set a password to the meeting
Phone
Access your call logs and voicemails and start conference calls in the Phone tab.
1. Recents — shows all incoming and outgoing calls
2. Voicemail — shows voicemail messages
3. Tap Dialpad. This allows for manually dialing numbers.
4. Tap the From drop-down menu.
5. Select the caller ID you want to use for the outgoing call, then dial the number.
6. Alternatively, Contacts allows for searching company contacts.
7. Tap the plus (+) icon on the upper right corner. 8. Select New conference. This is also another way to place a new call.
9. Complete the conference call details.
10. Tap Invite to invite participants via message, text, or email. 11. Tap Start conference
Phone Tips
Make calls, send messages, and set video meetings from the Recents and Voicemail tabs.
1. Tap the Filter icon to filter missed calls or unread voicemails. 2. Tap the Info icon next to the time or date of a call or voicemail. The following options appear:
a. Phone — call the number
b. Text — send a text message
c. Create new contact
d. Add to existing contact
e. Block number
Text
Manage your text messages efficiently. Note that the availability of the Short Message Service (SMS) feature
depends on your company account permissions.
1. Tap Text to see your text messages.
2. Tap the Search icon to search a specific text or contact.
3. Tap the plus (+) icon to start sending an SMS. 4. Type the phone number or name of the party you wish to send an SMS.
5. You have the option to send group or individual texts.
6. To delete a message, select a conversation and tap the Delete icon
Fax
Send and receive fax messages anytime, anywhere. Note that the availability of faxing depends on your
company account permissions.
1. To access your fax messages, tap your profile picture. 2. Tap Fax.
3. Tap the Search icon to search a fax message or a number from your fax messages.
4. Tap the plus (+) icon to compose a fax.
5. Type the fax number or name of the person you wish to send a fax message to.
6. Select a cover page. The options depend on your fax message.
7. Tap Add attachment to attach files or photos. 8. Review your fax message, then tap Send.
9. The fax message appears on the list of your fax messages while sending.
Having Trouble?
We can help! Fill out the form and we will contact you shortly.
MRC Solutions
2011 Commerce Dr. N
Peachtree City, GA 30269
Phone: (888) 509-1385
Email: sales@mrcsolutions.net
RingCentral Mobile App