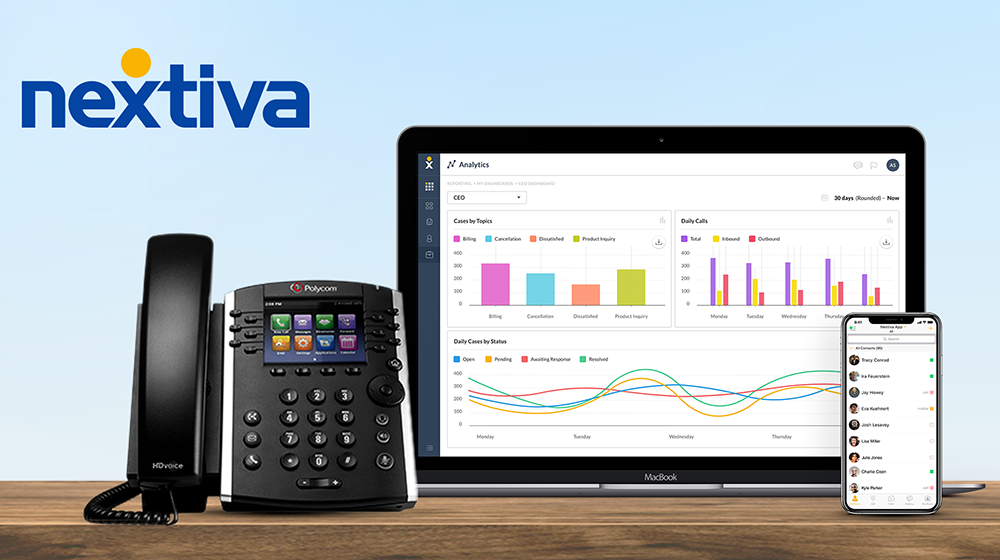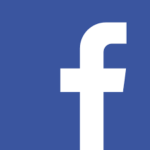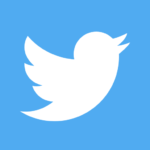RingCentral App Settings
Adding Contacts
Adding contacts in the RingCentral app is easy and straightforward, making connecting with clients and
business partners a quick and painless experience. Follow these steps to learn how to complete this process:
1. Click Contacts.
2. Select All contacts. 3. Click Create new contact. 4. Complete the new contact’s details.
5. Select your preferred contact source in the Source drop-down menu. You can choose to use
your Microsoft or Google account as a contact source, if you have them synchronized
with your RingCentral app.
a. Click Expand to enter additional contact details, like address, birthday, or webpage.
6. Click Save to finish.
Configuring Important Settings
Before using the Ringcentral app, take time to configure some important settings that enhance your user
experience, so you can have an easier time collaborating and be more productive.
Configure your Desktop Notifications and Sound Settings
Setting your preferred desktop notifications and sound settings helps you stay updated whenever you get new
messages or incoming voice and video calls.
Access these settings by following these steps:
1. Click Settings.
2. Click Notifications and sounds.
Then, modify the following settings according to your preference:
A. New messages – Choose if you want desktop notifications for all new messages or for only direct
messages and @mentions. You can also turn this setting off, so you don’t get any desktop notifications
for any new messages.
B. Incoming calls – Allows you to enable or disable desktop notifications for incoming calls.
C. Missed calls and new voicemails – Enables or disables desktop notifications for missed calls and new
voicemails.
D. Sounds – Lets you choose your preferred notification sounds for direct messages, @mentions, team
messages, incoming voice calls, and incoming video calls. Notification sounds make it easy for you to
determine the kinds of incoming communication you are getting.
Set Your New Message Badge Count
Setting your new message badge count according to your preference allows you to choose how the RingCentral
app updates your new message badge counter, so you can easily determine when to check the Message
section for new messages. We recommend that you set this to “Direct messages and mentions only,” so the app
only increases the badge count whenever you get a new direct message or you get @mentioned in a
conversation.
1. Click Settings.
2. Click Message. 3. Click the New message badge count drop-down menu.
4. Select your preferred setting.
Configure Your Caller ID
Set your preferred Caller ID, so your RingCentral app displays the appropriate phone number when making
calls.
1. Click Settings.
2. Click Phone. 3. Click the Caller ID drop-down menu.
4. Select your preferred Caller ID.
Update Your Emergency Address
Update your Emergency address to ensure that your correct location displays for calls to emergency services, using the RingCentral app.
1. Click Settings.
2. Click Phone.
3. In the Emergency address section, click Edit.
4. Type your Emergency address details.
5. Click Confirm.
Accessing Your Extension Settings
You can easily access your RingCentral extension’s settings through the RingCentral app. This lets you
conveniently change your extension’s user details, call handling, and greetings without having to re-enter
your login credentials in the RingCentral online account.
1. Click Settings. 2. Select Phone.
3. In the Extension settings section, click Edit.
A browser window displays with your extension settings section pulled up. Now you can proceed
with making the necessary configuration changes for your extension.
Resetting Your Password
Resetting your password through the RingCentral app is quick and straightforward. This job aid details the steps
on how to complete this process.
1. Upon launching the RingCentral app, click Sign in. 2. Type your RingCentral phone number or registered email address.
3. Click Next.
4. Click Forgot Password. 5. Type the account’s main phone number or your extension’s direct phone / fax number.
Note: You can also enter your extension number as an optional step.
6. Click Reset.
7. Open the email sent to your extension’s registered email address and click Reset Your Password. 8. Type your preferred new password.
9. Confirm your new password by reentering it.
10. Click Save to finish.
Your password has successfully been reset; you can now use it to log in to the RingCentral app.
Scheduling Through the Microsoft Outlook Add-In
The RingCentral Scheduler Outlook add-in makes scheduling RingCentral Video sessions in Outlook easy. With
this Outlook add-in, you can quickly add a meeting to any new or existing calendar event.
Note: This add-in is available to RingCentral users with Microsoft outlook account only.
Installing the RingCentral Scheduler Add-In
Follow the steps below to integrate the RingCentral Scheduler to your Outlook account:
1. Open the Outlook desktop or the web application and click Get Add-ins.
a. If you are using the new Microsoft Outlook interface, click the More icon.
b. Select Get Add-ins. 2. Type “RingCentral Scheduler” in the search bar.
3. Click Add.
4. Click Continue to begin the installation.
Having Trouble?
We can help! Fill out the form and we will contact you shortly.
MRC Solutions
2011 Commerce Dr. N
Peachtree City, GA 30269
Phone: (888) 509-1385
Email: sales@mrcsolutions.net
RingCentral App Settings