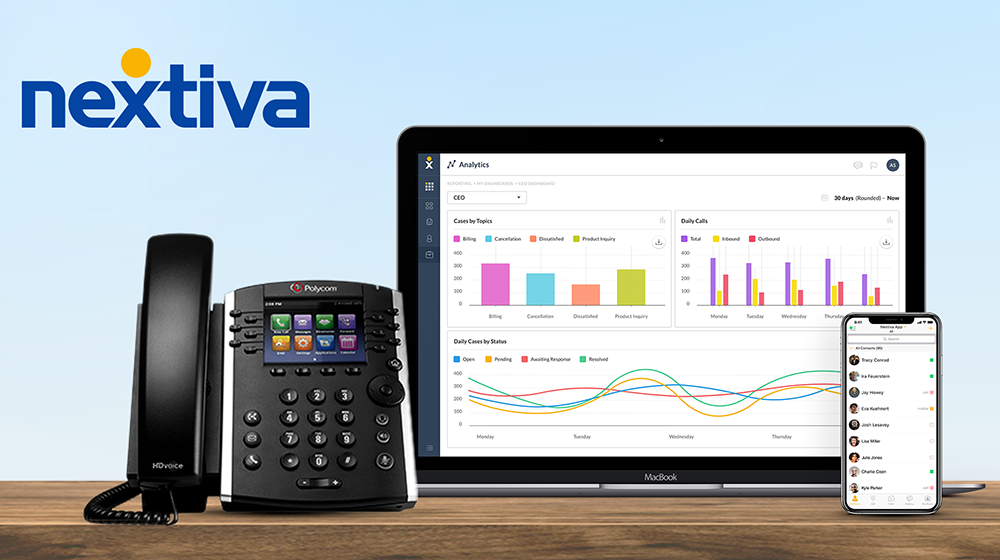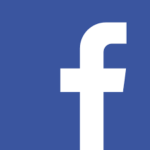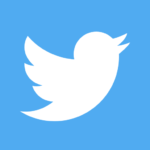Features of the Nextiva Mobile App
Nextiva Mobile App for iPhone
Nextiva IPhone Features

Calls
Make and receive calls from the Nextiva Mobile App, similar to how you would on a physical Nextiva phone. Make an outbound call from the Nextiva App using one of the following methods:
- Tap Dialer > enter the phone number > Call or Video button.
- Tap on any Contact > Call or Video button.
- Tap the Call or Video button at the top of the chat window.
NOTE: Users can pull active calls from a physical phone to the app, and vice versa. Dial *11 to pull the call to the app. Dial *11 on the physical phone to pull the call from the app to the physical phone.
Transferring calls
Personal transfer
While on a call, tap Ellipsis (…) in the bottom-right corner and choose Transfer. Search any internal contact by typing their name or searching My Contacts/Directory. Choose Call_first to transfer and speak to the call recipient before completion. Complete transfer when ready.
Immediate transfers
While on a call, tap Ellipsis (…) in the bottom-right corner and choose Transfer. Type your transfer-to phone number or search a contact in My Contacts/Directory. Choose Transfer to _ when ready.
Contacts
To add a new contact that is not part of your company directory tap Plus (+) under Contacts > Add Contact > Done.
Adding contacts from the Directory
Under Contacts, tap the Filter icon at the top and choose Directory. Search and tap on the contact > Plus (+) next to Add to Contacts.
NOTE: Requesting to Add to Contacts will send a request to the other User, and they will have to accept your invitation to share Team Presence. This only applies to other App users.
Team presence
Tap the Menu icon at the top-left and tap on your name. Under My Status, set your availability (Mobile, Away, Busy). You can also choose Automatic, which means when on a call, team presence will automatically show “Busy”, or if using the mobile version of the app, team presence will automatically show “Mobile” to other app users.
Updating status message
Tap What’s on Your Mind? > enter a message > Done.
Updating profile picture
Tap on the avatar and choose Use Camera to take a selfie, or Choose Existing Photo to upload an image stored on your phone.
Chat
Tap Chat on the bottom menu to view all messages. Notifications for new chats are displayed as red badges on the Chat tab, indicating the number of messages.
Tap New Chat > select the contact(s) > Start > enter your message > Send. Include multiple contacts to collaborate via a group chat.
You can also send a chat to other Nextiva App users by tapping Chat under the contact’s profile.
Nextiva Mobile App for Android
Nextiva Android Features

Calls
Make and receive calls from the Nextiva Mobile App, similar to how you would on a physical Nextiva phone. Make an outbound call from the Nextiva App using one of the following methods:
- Tap Dialer > enter the phone number > Call or Video button.
- Tap on any Contact > Call or Video button.
- Tap the Call or Video button at the top of the chat window.
NOTE: Users can pull active calls from a physical phone to the app, and vice versa. Dial *11 to pull the call to the app. Dial *11 on the physical phone to pull the call from the app to the physical phone.
Transferring calls
Personal transfer
While on a call, tap Ellipsis (…) in the bottom-right corner and choose Transfer. Search any internal contact by typing their name or searching My Contacts/Directory. Choose Call_first to transfer and speak to the call recipient before completion. Complete transfer when ready.
Immediate transfers
While on a call, tap Ellipsis (…) in the bottom-right corner and choose Transfer. Type your transfer-to phone number or search a contact in My Contacts/Directory. Choose Transfer to _ when ready.
Contacts
To add a new contact that is not part of your company directory tap Plus (+) under Contacts > Add Contact > OK.
Adding Contacts from the Directory
Under Contacts, tap the drop-down at the top > Directory. Search and tap on the contact > Plus (+) next to Add to Contacts.
NOTE: Requesting to Add to Contacts will send a request to the other User, and they will have to accept your invitation to share Team Presence. This only applies to other App users.
Add to favorites
To add a contact as a favorite, search and tap on a contact > Add to Favor
Team presence
Tap the Menu icon at the top-left and tap on your name. Under My Status, set your availability (Mobile, Away, Busy). You can also choose Automatic, which means when on a call, team presence will automatically show “Busy”, or if using the mobile version of the app, team presence will automatically show “Mobile” to other app users.
Updating status message
Tap What’s on Your Mind? > enter a message > Done.
Updating profile picture
Tap on the avatar and choose Use Camera to take a selfie, or Choose Existing Photo to upload an image stored on your phone.
Chat
Tap Chat on the top menu to view all messages. Notifications for new chats are displayed as red badges on the Chat tab, indicating the number of messages.
Tap New Chat > select the contact(s) > Start > enter your message > Send. Include multiple contacts to collaborate via a group chat.
You can also send a chat to other Nextiva App users by tapping Chat under the contact’s profile.
Need help with Nextiva?
Fill out the form and we will contact you shortly. Or for immediate help give us a call at 888-509-1385.
Nextiva App Features